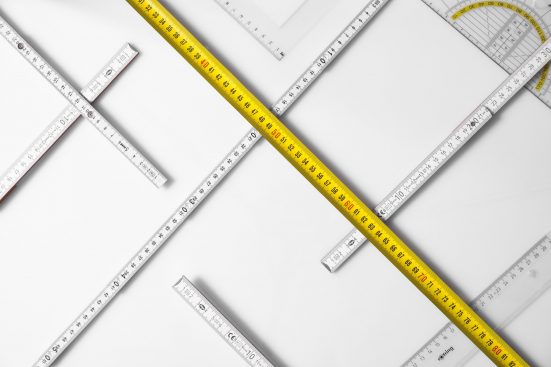 Photo from PixabayOriginally Posted On: https://tomerlin-erp.com/epicor-uom-guide/Upgrade from Epicor® 9, Vantage 9, or Vista 8
Photo from PixabayOriginally Posted On: https://tomerlin-erp.com/epicor-uom-guide/Upgrade from Epicor® 9, Vantage 9, or Vista 8Epicor® ERP is an Enterprise Resource Planning (ERP) software program designed to help you become more productive. One of the ways it does that is by performing some of the most time-consuming and tedious tasks of your business. When you need to order a thousand yards of copper wire but your supplier only sells it in 500-foot rolls, it’s going to take you some time to do that conversion to make sure you’re ordering the right amount. Epicor® solves this problem for you with their Unit of Measure Concept. It will make ordering, inventory, and sales a breeze. Keep reading to learn more about it.
Unit of Measure Concept OverviewEpicor’s Unit of Measure (UOM) Concept allows you to add information for each part you have about which unit of measurement it is sold, stored, or purchased in. This eliminates the need for numerous calculations. This is particularly useful for businesses that work with companies around the globe that may use a different system of measurements. While you may track and sell products by the pound, you may have to purchase them by the kilogram. If you have Epicor already, open it up so you can follow along. We’re going to go over each menu item that you’ll see on the left hand side of the screen when you open up the Unit of Measure section of Epicor®.
UOM Maintenance BoxAt the top of the menu is what’s known as the UOM maintenance box. It’s where you can change the settings for your program. This is also where you can add other units of measurement that you’ll use for your business. When you open this, you’ll find the following for each unit of measurement:
- Description box
- Symbol
- Rounding
- Allow decimals
- How many decimal places
In general, you’ll want to leave the description box and symbol alone unless you have a specialized system in your company as these use standardized symbols that will make it easier to communicate with other businesses if necessary.
UOM ClassThe next section is where you can see all of the units of measurement that you added grouped by class. Some examples include length, volume, and weight. Each of these classes has a default measurement that everything else in that group converts to. For example, the base or default UOM for length is feet. If you open that item up, you’ll see that one foot converts to one foot. However, if you go to yards, you’ll see that one yard is three feet. If you add a unit of measurement that is specific to a single product, you can add that information as well. Within this area, you can change the default unit of measurement for each group. So, if you want everything to convert to yards instead of feet, you can do that in this section.
PartIn the “part” category, you’ll find all of the information you need about each individual part you purchase, stock, and sell. Here, you can set up the primary UOMs for each part. There are three primary UOMs for each part:
- Inventory – the UOM used for your company’s stocking system
- Purchasing – the UOM used when you purchase a part from another company
- Sales – the UOM used to sell a part to one of your customers
Purchasing and sales UOMs can be different for each supplier and purchaser. To find out how each supplier sells that part, you’ll want to look under the “price list.” In this box, you can see the approved suppliers for the part you’re looking at. Click on one of those, and all of the relevant information about that part and supplier will come up. At the bottom of the box, you can find the unit of measure conversion done for you. It shows your default inventory UOM as well as the UOM they use for selling the part.
How to Use UOMLet’s go through a sample purchase order (PO) to show you how the Unit of Measure Concept works in a real-life situation.
1. Generate SuggestionsThe first thing you need to do is use the “Generate Suggestions” tool. This goes through your current list of inventory and locates parts that have fallen below the minimum stocking requirement. It then creates a list for you of parts you should order. The minimum and maximum stocking requirements are something you can set up for each part. It ensures you always have the right amount of parts on hand so you don’t run out or order too many and run out of space to store them.
2. New PO SuggestionsOnce the suggestions have been created, you can look through your list. Let’s say you need to order 6,000 feet of wire to meet your inventory minimum. Open that part and you can see everything you need to make the purchase. At the top of that box, you’ll see the supplier. If the part has only one supplier or you have a default supplier set up for that item, you’ll see the name of that supplier. To choose a different supplier, you can click the button and do so.
3. Check UOMAround the middle of the PO suggestion window, you should see the UOM conversion boxes. These show you “our quantity” which is how many you will order and “supplier quantity” which is the converted amount you need to order from the supplier. In our example, your supplier sells the wire in yards. So, it will show that you need to order 2,000 yards from the supplier to get the 6,000 feet you need. Now all that’s left is to double-check the rest of the form and you can put in a purchase order.
Learn More About Epicor’s Unit of Measure ConceptNow you have everything you need to know to understand the basics of how Epicor’s Unit of Measure concept works. As you can see, it’s designed to make purchasing, inventory, and selling products easier. To learn more about this works or to get help with it, contact us today. One of our experts will be more than happy to answer any questions you may have about how to use your current software or help you purchase new ERP software.

